O que é a Biblioteca de recursos do Google Ads? Do gerenciamento de imagens/vídeos à criação de vídeos
Você já se sentiu incomodado ao pesquisar e fazer upload de materiais de pastas locais sempre que enviava criativos para o Google Ads?
Aproveite a biblioteca de recursos do Google Ads para gerenciar seus materiais com eficiência e simplificar o tráfego. Além disso, explicarei sobre a biblioteca de ativos com funções úteis.
O que é uma Biblioteca de Ativos?
O uso da Biblioteca de recursos permite que você gerencie facilmente as imagens e os vídeos usados em seus anúncios no painel do Google Ads.
Além disso, a criação simples de vídeo também é possível na biblioteca de ativos, que é uma função conveniente que oferece suporte a uma ampla gama de produção criativa.
O que você pode fazer com a Biblioteca de recursos
Vamos dar uma olhada mais de perto no que você pode fazer com a Biblioteca de recursos. As sete funções a seguir são apresentadas aqui.
- Carregar ativos
- Excluir recursos
- Organize seus ativos
- Acesso do Google Ads Editor
- Carregar ativos diretamente do Google Drive
- criar vídeos
- Adicionar narração ao seu vídeo
1. Carregar ativos
A primeira é fazer upload de recursos para a Biblioteca de recursos.
(1) Clique em [Ferramentas e configurações] no menu de navegação.
② Clique em [Biblioteca de recursos] em [Bibliotecas compartilhadas]
③ Clique em [+ícone]
④ Clique em [Upload File] para carregar uma imagem de uma pasta local. Clique em [Carregar pasta] para carregar em lote a pasta de imagens da pasta local.
2. Excluir ativos
É assim que você exclui uma imagem carregada na biblioteca de ativos.
(1) Clique em [Ferramentas e configurações] no menu de navegação.
② Clique em [Biblioteca de recursos] em [Bibliotecas compartilhadas]
③ Selecione o ativo a ser excluído e clique em [Excluir].
Os principais pontos a serem observados ao excluir ativos são:
- Imediatamente após excluir uma imagem, você pode restaurá-la clicando em “Desfazer” por alguns segundos enquanto o seguinte pop-up é exibido. Depois disso, ele não pode ser restaurado e deve ser recarregado, se necessário.
- As imagens removidas da Biblioteca de recursos ainda podem aparecer em:
- Um anúncio em exibição ao qual foi atribuída a imagem removida (para interromper a veiculação do anúncio, você deve remover a imagem do anúncio atribuído)
- Relatórios (especialmente se a imagem atribuída ao anúncio exibido foi removida)
- API do Google Ads (as imagens excluídas ficam ocultas no Google Ads Editor, a menos que sejam atribuídas a um anúncio)
*Referência: Sobre a biblioteca de recursos do Google Ads
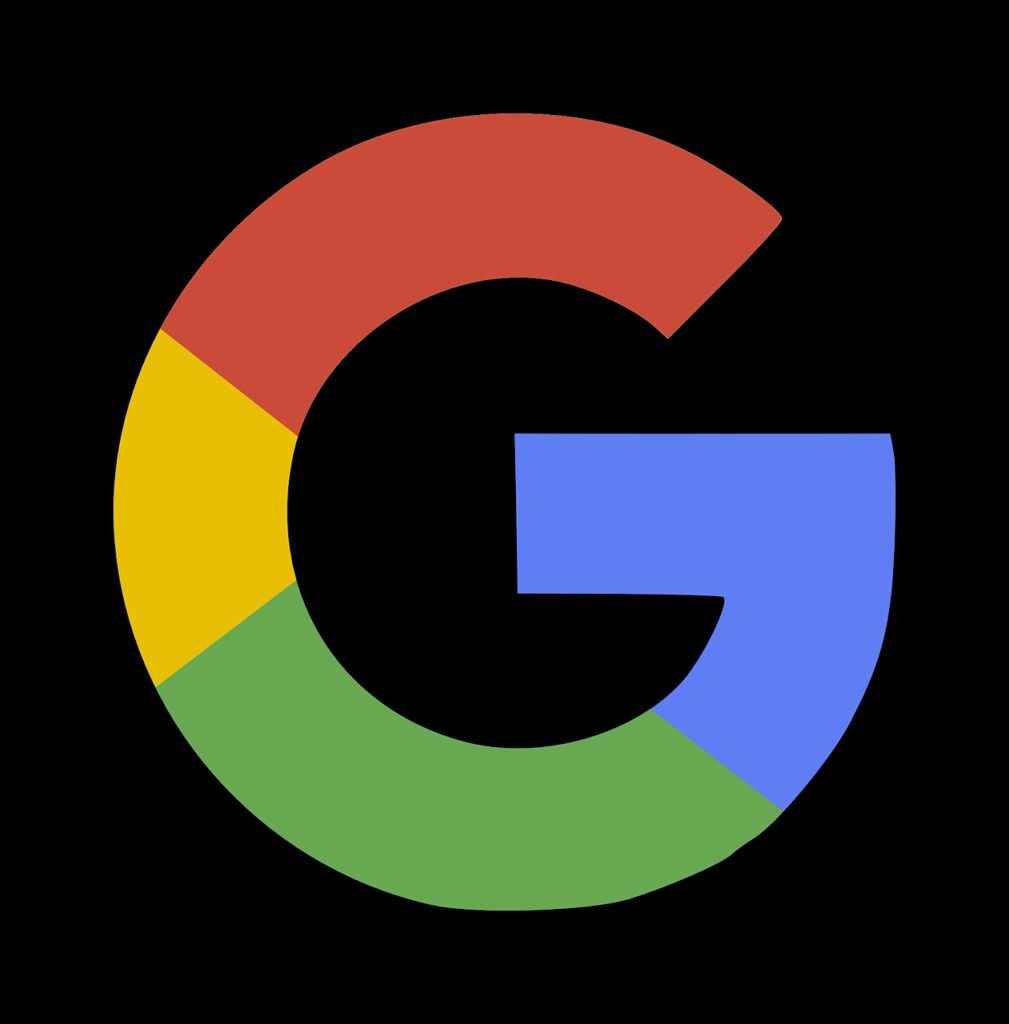
3. Organize seus ativos
Esta seção descreve como usar a função de pasta para organizar ativos carregados na Biblioteca de ativos.
① Clique no [ícone +] no canto superior esquerdo da biblioteca de ativos e selecione [Pasta]
② Digite o nome da pasta
③ Clique em [Criar]
④ A pasta criada na biblioteca de ativos é criada. Clique no ícone da pasta para abrir a pasta.
⑤ Clique no [ícone +] para carregar as imagens que deseja colocar na pasta correspondente.
Agora você pode organizar suas imagens por pastas. Por exemplo, se você precisar substituir as imagens todos os meses, gerenciar cada mês em pastas separadas ajudará a reduzir erros como o upload acidental de imagens do mês anterior.
4. Acesso do Google Ads Editor
As imagens carregadas por meio da Biblioteca de recursos na tela de gerenciamento do Google Ads também podem ser usadas ao trafegar anúncios no Google Ads Editor. O procedimento é o seguinte.
①Ao enviar um anúncio, clique na marca [Lápis] no item de configuração da imagem.
② Uma lista de imagens carregadas na biblioteca de recursos será exibida, então selecione o material que deseja usar e clique em [OK] para concluir o envio da imagem.
5. Carregue ativos diretamente do Google Drive
Não há muitas pessoas que gerenciam os banners que criaram no Google Drive? Nesse caso, você pode fazer upload diretamente do Google Drive para a Biblioteca de recursos.
(1) Clique em [Ferramentas e configurações] no menu de navegação.
② Clique em [Biblioteca de recursos] em [Bibliotecas compartilhadas]
③ Clique em [+ícone]
④ Clique em [Do Google Drive]
⑤ O Google Drive será exibido. Selecione a imagem que deseja enviar em “Meu Drive”, “Itens Compartilhados” e “Drive Compartilhado” e clique em [Selecionar] no canto inferior esquerdo para concluir o upload.

6. Crie um vídeo
Qualquer pessoa pode criar facilmente um anúncio em vídeo aplicando-o a um modelo feito para o YouTube.
Veja como usar o criador de vídeo.
(1) Clique em [Ferramentas e configurações] no menu de navegação.
② Clique em [Biblioteca de recursos]
③ Clique no botão de adição e clique em [Vídeo]
④ Clique em [Criar vídeo]
⑤ Selecione um modelo de vídeo. Clique em um modelo para visualizá-lo.
⑥Siga as instruções e insira os ativos necessários.
Os ativos necessários são: Fontes e músicas são selecionadas na tela de gerenciamento.
- nome do vídeo
- cor da marca
- logotipo
- imagem
- texto
- Fonte
- música
⑦ Depois de adicionar todos os recursos, clique em [Criar vídeo]
⑧ Aguarde a geração do vídeo.
⑨ Depois que o vídeo for gerado, especifique o canal para enviar o vídeo.
⑩ Clique em [Carregar vídeo]. Os vídeos enviados são armazenados na Biblioteca de recursos.
Se você possui um canal de conta de marca no YouTube que administra e deseja enviar os vídeos criados para esse canal, selecione “Seu canal”. Neste momento, a Conta do Google do usuário que está veiculando receberá “Editor”, “Editor (limitado)”, “Administrador” ou “Proprietário” do canal da conta de marca.
Se você não tiver um canal de conta de marca ou não quiser fazer upload, selecione Canal de armazenamento de anúncios em vídeo.
Um canal de armazenamento de anúncios em vídeo é um canal criado automaticamente para enviar vídeos criados na Biblioteca de recursos. Este canal tem algumas limitações.
- Os vídeos no “Canal de armazenamento de anúncios em vídeo” serão removidos da lista.
- Alguns recursos do Google Ads, como sequência de anúncios em vídeo, não estão disponíveis.
- Você não pode editar os detalhes do vídeo (nome, descrição, tags, etc.) e excluir vídeos.
Referência: Criar uma campanha de vídeo – Ajuda do Google Ads
Referência: sobre sequências de anúncios em vídeo – Ajuda do Google Ads
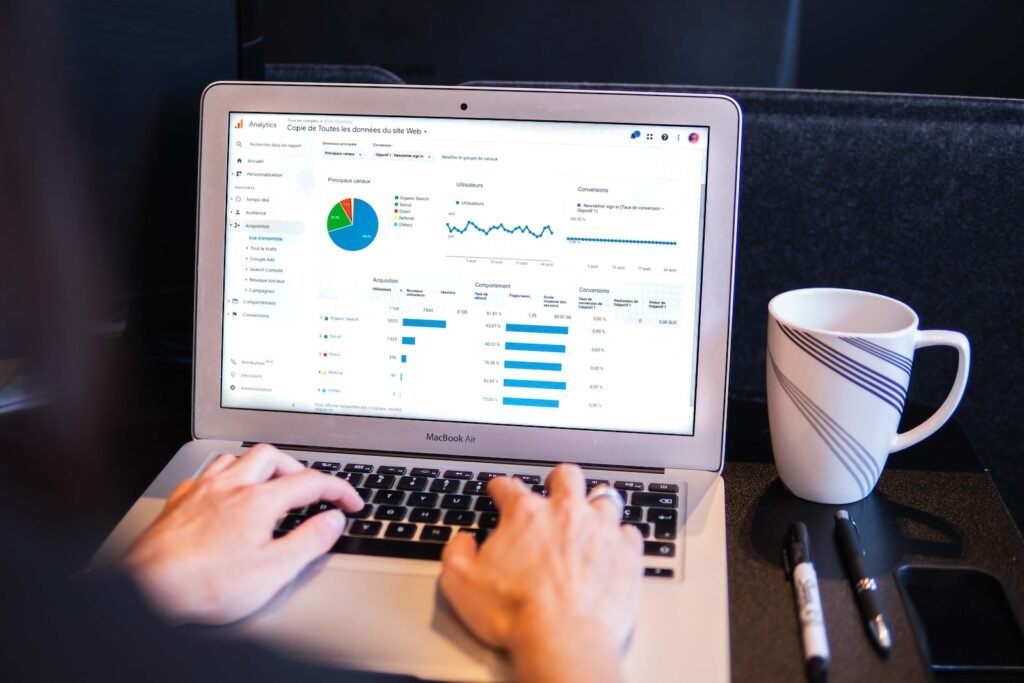
7. Adicione narração aos seus vídeos
A capacidade de adicionar narração aos vídeos agora está disponível apenas em alguns idiomas. Infelizmente, desde setembro de 2022, o japonês não é suportado, por isso estamos ansiosos para futuras implementações.
*Idiomas suportados atualmente
- Inglês-EUA
- Inglês – Reino Unido
- inglês-indiano
- Inglês-Austrália
- hindi
- Francês
- Espanhol
- indonésio
- malaio
- chinês padrão
- filipino
- coreano
- sueco
O seguinte descreve como usar a função Adicionar Narração.
(1) Clique em [Ferramentas e configurações] no menu de navegação.
② Clique em [Biblioteca de recursos]
③ Clique no botão de adição e, em seguida, clique em [Vídeo]
④ Clique em [Adicionar Narração]
⑤ Selecione o vídeo de origem do YouTube ou criado pelo Google Ads.
*Observe que o tempo máximo de reprodução do vídeo é de 140 segundos.
⑥ Clique em [Expandir vídeo]
⑦ Selecione idioma, voz e volume
⑧ Insira a narração. Selecione a hora de início e a velocidade de leitura.
Você pode adicionar até 5 narrações, cada uma contendo até 150 caracteres. Clique em + Adicionar mensagem para cada nova narração. As mensagens de narração não podem se sobrepor, então a próxima narração só começa quando a mensagem atual termina.
⑨ Clique em [Criar vídeo]
⑩ Digite o nome do vídeo.
⑪ Clique em [Enviar vídeo] para enviar o vídeo para o seu canal do YouTube.
*Referência: adicionar locução a uma campanha de vídeo – Ajuda do Google Ads
resumo
Ao utilizar efetivamente a biblioteca de recursos, você pode não apenas melhorar a eficiência do envio de criativos e reduzir erros, mas também criar vídeos.
Embora os lances e a segmentação estejam sendo automatizados, o criativo é uma área em que os operadores costumam pensar e sua importância está aumentando. Se você puder fazer bom uso das funções de suporte, como a biblioteca de ativos, e dedicar recursos para pensar criativamente, o impacto em seus resultados será grande.
Mesmo que você não tenha usado muito a biblioteca de recursos antes, por que não aproveitar esta oportunidade para considerá-la?


Leave a Reply