Neste artigo, mesmo que você seja iniciante no Twitter Ads, o objetivo é conseguir verificar corretamente as configurações de conversão.
Problemas como o número de conversões muito alto ou o número de conversões muito alto, mesmo que as configurações de conversão devam ter sido definidas para uma conta de anúncio recém-iniciada, são uma preocupação para os operadores.
As configurações de medição de conversão são muito importantes para medir com precisão os resultados de seus anúncios e fazer melhorias.
Especialmente ao configurar uma mídia pela primeira vez, muitas vezes fico inquieto sobre se essa é a configuração correta, mas se eu entender cada etapa e prosseguir, é possível definir a conversão corretamente.
Duas maneiras de rastrear conversões em anúncios do Twitter
Para medir as conversões com o Twitter Ads, você precisa instalar uma tag em seu site. Primeiro, vamos entender os tipos de tags de medição no Twitter Ads.
Existem dois tipos de tags de medição para anúncios do Twitter:
- marca de site universal
- Tag de site de evento único
O que é uma tag de website universal
Uma tag de site universal é uma tag que pode ser emitida uma vez por conta de anúncio e é instalada em todas as páginas do site.

Contanto que você instale a tag universal do site em todas as páginas, poderá definir várias conversões com condições de URL na tela de gerenciamento.
O que é uma tag de website de evento único?
Uma tag de site de evento único é um pedaço de código dedicado que permite rastrear apenas uma conversão específica que ocorre em seu site. Prepare uma tag de evento para cada conversão com antecedência e cole-a apenas na página de conversão que deseja medir.
Se você acha que não pode implementar uma website tag universal que especifique uma página de agradecimento em uma condição de URL, prepare-se para a medição com uma única website tag de evento.
Basicamente, a “marca de site universal” recomendada pelo Twitter é recomendada, mas, por exemplo, eventos que não causam carregamento de página (transições de página, como envio de formulário em que a URL não muda, download de white papers etc.) podem ser convertidos. Se você quiser defini-lo como , o rastreamento é possível usando “single website tag”.
Referência: Acompanhamento de conversões de sites | Central de ajuda do Twitter Ads
Como emitir e definir tags
A seguir, explicarei como emitir e definir tags. Vamos começar com a tag de website universal.
marca de site universal
Aqui estão as etapas para configurar sua website tag universal:
① Emita uma tag de site universal
②Instale a tag universal do site em todas as páginas
③ Criar um evento
Agora, explicaremos o método de configuração específico.
① Emita uma tag de site universal
Clique em [Ferramentas] no Gerenciador de anúncios do Twitter e selecione [Gerenciador de eventos] no menu suspenso.
Clique em Adicionar fonte de evento na tela Gerenciador de eventos.
Selecione Tag de site universal e pressione Avançar.
Retorne à tela do gerenciador de eventos. Se o ID da tag universal do site for exibido como mostrado acima, isso significa que a tag foi criada.
②Instale a tag universal do site em todas as páginas
Em seguida, coloque a tag universal do site em seu site.
Desta vez, mostrarei como configurá-lo com o Gerenciador de tags do Google como exemplo. O mesmo se aplica abaixo.
Abra o Gerenciador de tags do Google, no espaço de trabalho apropriado no contêiner, selecione Tags e clique em Novo.
Nomeie sua tag e clique na marca de lápis.

Clique na marca da lupa no lado direito da janela de pesquisa para pesquisar. Se você digitar “Twitter” na janela de pesquisa, uma tag aparecerá com o nome “Twitter Universal Website Tag”, então selecione-a.
Insira o ID da sua tag de website universal, selecione PageView e salve a tag.
Encontre seu ID de tag de site universal na tela do Gerenciador de eventos do Twitter Ads.
Você pode obter o ID clicando em Copiar ao lado do ID da tag de website universal.
Selecione [Todas as páginas] para o acionador e salve. Assim que o contêiner for publicado, a configuração no Gerenciador de tags do Google estará concluída.
③ Criar um evento
Assim que suas tags estiverem em todas as páginas do seu site, é hora de criar seu evento. Um evento aqui é uma conversão. Agora vamos criar os eventos que queremos medir.
Clique em [Ferramentas] no Gerenciador de anúncios do Twitter e selecione [Gerenciador de eventos] no menu suspenso.
Clique em Adicionar evento.
Defina o “Nome” e o “Tipo de conversão” do evento.
nome
Nomeie a ação que você deseja que o usuário execute, como “registro de novo membro”. Além disso, se você definir vários eventos, dê a eles nomes exclusivos.
Tipo de conversão
Selecione arbitrariamente entre os cinco tipos a seguir.
| Tipo de conversão | contente |
| visita ao local | Um usuário acessa um site especificado. |
| comprar | O ato de um usuário comprar bens ou serviços em um site. |
| download | Um usuário baixa materiais ou arquivos em um site. |
| inscrever-se | Quando um usuário se inscreve em um serviço, newsletter, etc. |
| outras | Um evento genérico para usar quando nenhum dos itens acima se aplica. |
Como ponto de atenção, se os tipos de conversão se sobrepuserem, os resultados de cada evento não serão visíveis na tela de gerenciamento e serão agrupados.
Por exemplo, se você usar o tipo de conversão “novo cadastro” e criar dois eventos, ele será adicionado como “novo cadastro” na tela de gerenciamento de anúncios e você não conseguirá ver o detalhamento de cada um.
É possível verificar os resultados de cada evento no relatório, mas como eles são exibidos como o mesmo tipo de conversão na tela de gerenciamento, não é possível ver os resultados imediatamente, por isso é melhor definir os tipos de conversão separadamente. Eu acho.
Defina a condição do evento por URL em “Incluir tráfego que atenda a qualquer uma das seguintes condições:”.
Por favor, verifique o seguinte para o intervalo que pode ser especificado para cada condição.
Exemplo) https://aaa.jp/thanks
| condições de URL | Faixa especificável |
| Todas as visitas ao site | Todas as páginas com tags de sites universais, como https://aaa.jp/ |
| parte do URL | /obrigado |
| URL inteiro | https://aaa.jp/thanks/ |
No Twitter Ads, é recomendável selecionar “URL parcial” e definir uma parte da string da página de conversão.
Como ponto a observar, “URL inteiro” é uma condição quando o URL especificado corresponde exatamente, mas, nesse caso, os parâmetros de URL no final do URL e o protocolo da página (“http”, “https”, etc. .) também são incluídos. É melhor evitar “URL inteira” se não houver nenhuma necessidade específica de defini-la, pois ela será correspondida ou correspondida completamente incluindo-a.
Em seguida, defina o “período de atribuição”.
Período de atribuição
Defina um período de tempo para acompanhar as conversões depois que um usuário visualizar um anúncio ou realizar uma ação.
Vá para Selecionar período de atribuição e defina Período de atribuição pós-engajamento e Período de atribuição pós-visualização, respectivamente, e pressione Salvar.
Por favor, verifique o seguinte para o período que pode ser especificado para cada período de atribuição.
| tipo | contente | período |
| Janela de atribuição pós-engajamento | Por quanto tempo as conversões que ocorrem após um anúncio curtir, retuitar, seguir, responder ou clicar em um link são atribuídas ao Twitter | 1 dia, 2 dias, 3 dias, 5 dias, 7 dias, 14 dias, 30 dias, 60 dias, 90 dias |
|---|---|---|
| Período de atribuição pós-visualização | O período durante o qual as conversões que ocorrem quando você vê um anúncio do Twitter, mas não interage com ele, mas visita seu site, são atribuídas ao Twitter | Off, 1 dia, 2 dias, 3 dias, 5 dias, 7 dias, 14 dias, 30 dias, 60 dias, 90 dias |
Mesmo se você alterar o período de atribuição posteriormente, poderá atualizar retroativamente os dados de conversão, basicamente com as configurações iniciais, período de atribuição pós-engajamento de 30 dias e visualizar o período de atribuição de engajamento de 1 dia. Vamos configurar. Isso não se aplica se você quiser alterar intencionalmente o período de atribuição, como um serviço com um longo período de consideração.
Tag de site de evento único
Aqui estão as etapas para configurar uma tag de site de evento único.
① Emita uma única tag de site de evento
② Crie um evento
③ Implemente uma única tag de site de evento
① Emita uma única tag de site de evento
Vamos começar emitindo uma única tag de site de evento.
Clique em [Ferramentas] no Gerenciador de anúncios do Twitter e selecione [Gerenciador de eventos] no menu suspenso.
Selecione [Single Event Website Tag] e pressione Next.
② Crie um evento
O método de criação de um evento é o mesmo da tag universal do site, portanto, consulte-a.
Depois de salvar o evento, um pop-up emitirá um código de tag de site de evento único, faça o download do código.
Após a configuração, você também pode verificar no gerenciador de eventos. Você pode baixar o código abrindo o gerenciador de eventos, selecionando a tag do site de evento único que você configurou no lado esquerdo e visualizando o código.
③ Implemente uma única tag de site de evento
Quando sua tag estiver pronta, configure-a no Gerenciador de tags do Google.
Abra o Gerenciador de tags do Google, no espaço de trabalho apropriado no contêiner, selecione Tags e clique em Novo.
Dê um nome à sua tag, selecione HTML personalizado para o tipo de tag e cole o código da sua única tag de site na seção HTML.
Encontre o código para sua tag de site de evento único no gerenciador de eventos do Twitter Ads.
Abra o Gerenciador de eventos no Twitter Ads e pressione “Exibir código” na tag do site de evento único que você deseja configurar.
Baixe o código exibido.
Especifique as condições de conversão no gatilho e clique em “Salvar”. Assim que o contêiner for publicado, a configuração estará concluída.
Como verificar etiquetas
Depois de concluir as configurações de tag, certifique-se de verificar se as tags estão funcionando corretamente.
Aqui, apresentaremos a confirmação na tela de gerenciamento do Twitter Ads.
Como verificar o status da tag na tela de gerenciamento de anúncios
Como não é possível ver qual página está funcionando na tela de gerenciamento de anúncios, ela é a principal responsável por verificar se há alguma anormalidade no status da tag.
Após publicar a tag e acumular os dados de conversão, você poderá verificar o status do funcionamento do evento no Gerenciador de Anúncios.
Agora, vamos verificar o status do tag na tela de gerenciamento.
No Gerenciador de anúncios do Twitter, clique em Ferramentas e em Gerenciador de eventos.
Vamos verificar o status do evento que configuramos.
Existem 3 tipos de status.
| status | contente |
| corrida | Uma marca de site detectou atividade de evento nas últimas 24 horas. |
| inválido | A tag do site ainda não detectou nenhuma atividade de evento. |
| Nenhuma atividade recente | Sua tag do site não detectou nenhuma atividade de evento nas últimas 24 horas. |
Imediatamente após definir a tag, geralmente ela é “inválida” porque a conversão pode não ter ocorrido. Por exemplo, se o período de revisão do currículo for de um dia para um produto e as tags ainda forem inválidas no dia seguinte, vamos revisar o método de configuração do evento novamente.
Visualização dos resultados na tela de gerenciamento
A partir daqui, apresentaremos como visualizar os resultados na tela de gerenciamento de publicidade.
Personalize e verifique seus dados admin da Shopify
Para ver o número de conversões de eventos, etc., primeiro personalizaremos a exibição dos indicadores na tela. A tela de gerenciamento do Twitter Ads não possui colunas para verificar os resultados do evento, como o número de conversões do evento.
Clique em [Data: Overview] e defina para exibir os indicadores do evento que deseja ver em [Customize data].
Verifique os indicadores que deseja ver.
Por exemplo, se você selecionar e criar um tipo de evento de “novo registro” na tag do site universal, poderá ver o número de conversões marcando o item “novo registro”.
Observe que as métricas de cada evento refletirão apenas o número de conversões medidas por sua website tag universal.
As conversões para uma única tag de site de evento podem ser visualizadas selecionando “Evento personalizado”, mas observe que as conversões serão totalizadas se várias tags forem definidas.
Se você quiser verificar as conversões de cada evento definido com uma única tag de site de evento, marque “Exportar e verificar dados” abaixo.
Quando terminar de selecionar os indicadores que deseja ver, pressione [Aplicar]. Recomendamos que você salve os dados personalizados como [Salvar como] para não ter que passar pelo mesmo procedimento na próxima vez e também para defini-los como padrão.
Exportar e verificar dados
A seguir, veremos como verificar o resultado do evento a partir dos dados.
Selecione o item para o qual deseja gerar dados de campanhas, grupos de anúncios e anúncios e selecione [Exportar dados] em [Exportar].
Verifique [Conversão de site por tag] e, se desejar personalizar e produzir, verifique o item e [Download].
Ao verificar as conversões do site por tag, as conversões de todos os eventos definidos com tags de site universais e tags de site de evento único serão geradas no relatório.
Noções básicas sobre as diferenças entre tags para configurações de conversão
Configurar a medição de conversão no estágio de preparação da distribuição do anúncio é uma das configurações mais importantes para medir o efeito corretamente.
Com o Twitter Ads, o método de configuração de tags é diferente dependendo se você usa uma website tag universal ou uma website tag de evento único, e há restrições na verificação de resultados na tela de gerenciamento, não é?
Existem algumas partes complicadas, mas se você conseguir entender a diferença e prosseguir, poderá medir as conversões adequadamente mesmo pela primeira vez. Esperamos que este artigo tenha sido um guia sobre como configurar as conversões para começar a usar o Twitter Ads.
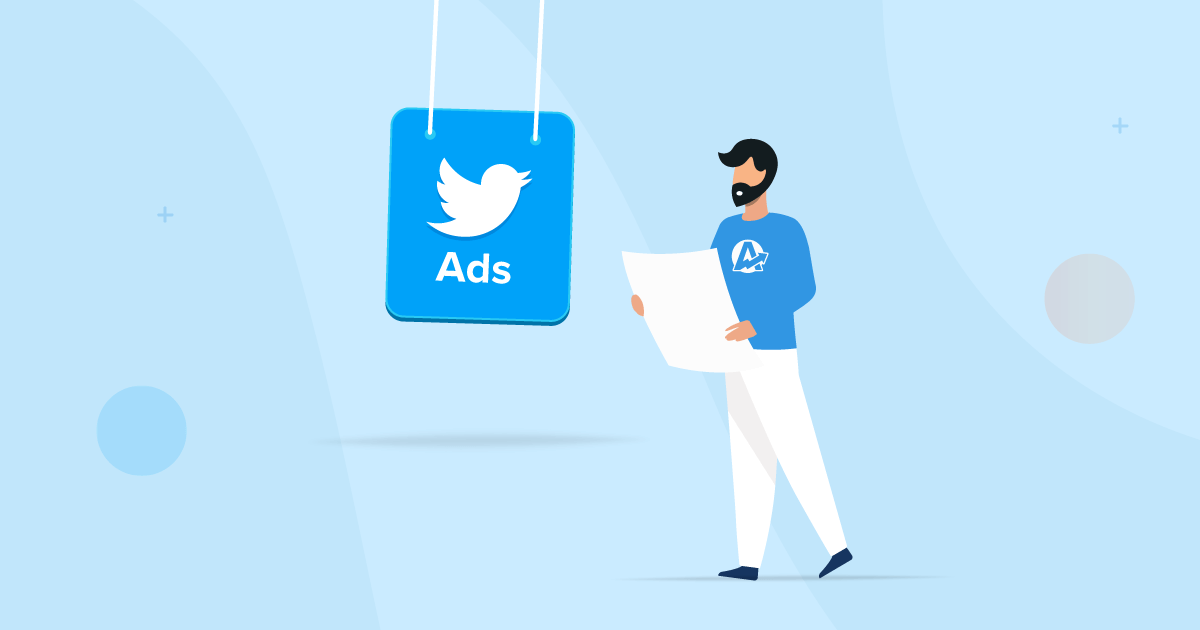

Leave a Reply